Sql Server Container Performance
Is SQL Server in a container faster than a VM?
I briefly looked at SQL Server containers when Windows Server 2016 was released. Containers offer the ability for rapid provisioning, and denser utilization of hardware because the container shares the base OS’s kernel. There is not a need for a Hyper-Visor layer in between. As a recap for those that are not up speed with containers, the traditional architecture of databases in a VM is like so:
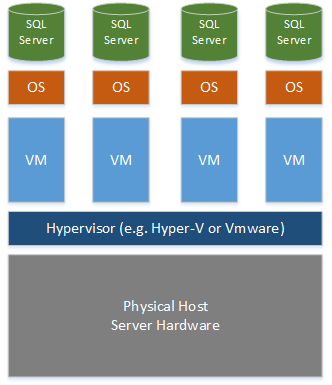
The Hyper-Visor OS is installed onto the host hardware, a physical server in the data centre. Many VMs are created on the Hyper-Visor layer to host more operating systems. These operating systems can be anything and do not need to share the host kernel. This allows BSD, Linux or old versions of Windows to be installed on Hyper-V 2016, for example. Once the guest OS inside the VM is installed, we install SQL Server as the main application in the VM.
Windows Containers allow us to get closer to the hardware by removing the need for two operating system layers and the hypervisor. Containers allow us to do this:
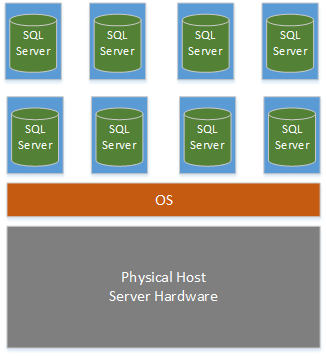
The host operating system is installed on the physical server hardware. The container software which hosts and manages the containers is installed on the host OS. In Windows this is the Windows Containers feature and can only be used on Windows Server 2016 and later. Containers have been around for a long time on Linux and the post popular is docker which uses RunC as the base container software. There are other container engines out there (for example LXC), but we won’t go into that here, this blog post is long enough already.
With this in mind it would seems reasonable that containers should outperform virtual machines for databases as there are less layers between the database engines and the hardware. Right? I was surprised by what I found. Before we go through the test results, I will take you through how I set it up.
Hardware spec
- Intel i7 4771 4 core hyper-threaded (8 logical cores)
- 32 GB RAM
- 4 x 4TB RAID-5 disk
- 1 x 256 GB Samsung Evo 850 SSD
- Windows Hyper-V 2016 Core Base OS
VM Config
- 8 vCPU
- 8GB RAM
- Windows Server 2016 Core
- SQL Server 2016 SP1 Developer Edition Core
Container Details:
- SQL Server 2016 SP1 Developer Edition Core image
Installation of SQL Server in VM
To try and keep the comparison as similar as possible, Windows Server 2016 Core was used for the VM OS which matches the host OS of Hyper-V 2016 Core where the containers will run. In case you’re interested in installing SQL Server 2016 on Core, it’s quite straight-forward, however delegation must be used when installing across WinRM or if you can’t use Kerberos, use CredSSP Authentication, described below. Alternatively you could RDP to the Core machine and run setup.exe from there without having to use delegation. I prefer not to use RDP on servers, and install Core whenever possible to reduce attack surface and patching footprint. I’m waiting for SQL Server on Nano Server to be supported! Come on, Microsoft…
In Hyper-V I took a Checkpoint, presented a SQL Server 2016 SP1 slipstreamed ISO to the VM as a DVD drive and then ran these commands:
|
|
Because I’m installing SQL Server over WinRM, we must either use delegation or use CredSSP. When using CredSSP you can’t use Enter-PsSession because that caches credentials so we need to use Invoke-Command to make the WinRM connection. I used CredSSP in this instance and to set it up follow these instructions: http://stackoverflow.com/a/8436654/38211 Alternatively you can set up AD to allow the user installing the account to be trusted for delegation and trust the COMPUTER you are installing on for delegation.
Let’s set our credentials to connect with:
|
|
See https://msdn.microsoft.com/en-us/library/ms144259.aspx for the full list of unattended options. We can see that our SQL Server is up and running now with:
PS C:\Users\mark> Invoke-Command -ComputerName wisteria { Get-Service mssql* }
Results:
|
|
|
|
Results:
|
|
|
|
|
|
Installation of SQL Server in a Windows Container
I am using SQL Server 2016 SP1 Developer Edition for the VM, so let’s build a container image for Developer Edition. I stole the docker code from the Microsoft Express Edition on docker hub. My version can be found here: https://github.com/markallisongit/docker-mssql2016sp1-dev
- Unzip the SQL Server 2016 with SP1 ISO image to a directory on your Hyper-V Host. ISO can be downloaded from here if you don’t have it: https://www.microsoft.com/en-gb/sql-server/sql-server-editions-developers
- Make sure you have the windowsservercore docker image already pulled down. You can do this with
docker pull microsoft/windowsservercoreSee https://hub.docker.com/r/microsoft/windowsservercore/ for more details - Build the docker image from your dockerfile with:
docker build -t mssql-2016-dev.
This might take a while to build as it has to copy the setup files to the container and then run setup inside the container. Once this is done, you can create a SQL Server instance in a windows container with:
docker run -d -p 1433:1433 -e sa_password=<my_very_secure_password> -e ACCEPT_EULA=Y -v D:/mssql/:C:/temp/ --name mssql mssql-2016-dev
docker ps
|
|
exit
|
|
Results:
|
|
Before we get into testing the performance of the VM vs. the container, a few notes about working with containers. At the moment it’s not possible to WinRM into a container from a remote host. It is possible if you RDP onto the host and then run docker exec -it mssql powershell where mssql is the name of my container. We can now run commands inside the container:
|
|
Results:
|
|
SQL Server Configuration
Max memory was set to 7GB on both instances.
Simple recovery model so we don’t have to worry about log backups impacting performance.
Install HammerDB on workstation
Get from http://www.hammerdb.com/ and install the Windows 64 bit version.
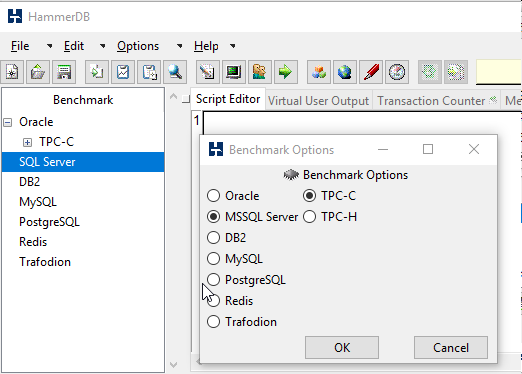
Expand TPC-C, Schema Build, Options. Then follow this guide to set it up. http://www.hammerdb.com/hammerdb_quickstart_mssql.pdf
Here are my settings for this test.

It will take a while (took around 10 mins on my machine) to create the test data depending on the settings supplied above. It is generally a good idea to set the number of virtual users to the number of logical cores on your test box (I have 8).
TPC-C Driver Options
On the driver options tab you need to input your Autopilot settings so you can run a series of tests in a row without having to start them all manually. This will run multiple tests in serial with differing numbers of users. I have used these settings:
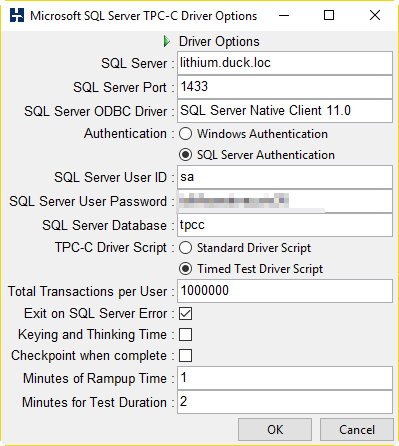
Once you have configured your driver settings, you need to load the TCL driver script into HammerDB by double-clicking on the Load button.
Autopilot settings

Testing results
I ran four sets of tests:
- Container on RAID-5 spinning disk
- VM on RAID-5 spinning disk
- Container on single SSD
- VM on single SSD
Before each autopilot test we want to have SQL Server in the same state so the results aren’t skewed. As there are a lot of writes in the TPC-C test, we want to ensure stats are up to date. Once stats have run let’s flush dirty pages to disk with a CHECKPOINT, and then clear the wait stats from the buffer, and then clear the buffer pool with DBCC DROPCLEANBUFFERS. Here are the commands I run before each test:
|
|
Now double-click the Autopilot button and the tests will start. Time for a cup of tea! I also like to run performance monitor as well so I can see that there’s some activity going on. I like to monitor CPU and disk latency with counters Processor:% Processor Time and Logical Disk: Avg. Disk Sec/read and Logical Disk:Avg. Disk Sec/write.
Results below show numbers of virtual users and transactions per minute (TPM) numbers

If we chart the above by storage we see this:
RAID-5 comparison

The container seems a bit faster up to four users, but then trails off with the VM being faster later on.
SSD comparison
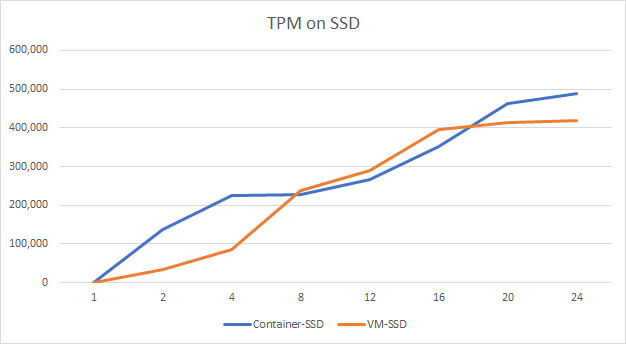
Again, the container seemed much faster than the VM up to 4 users, but then the VM seemed to overtake in performance until the server was saturated above 16 users.
All results together
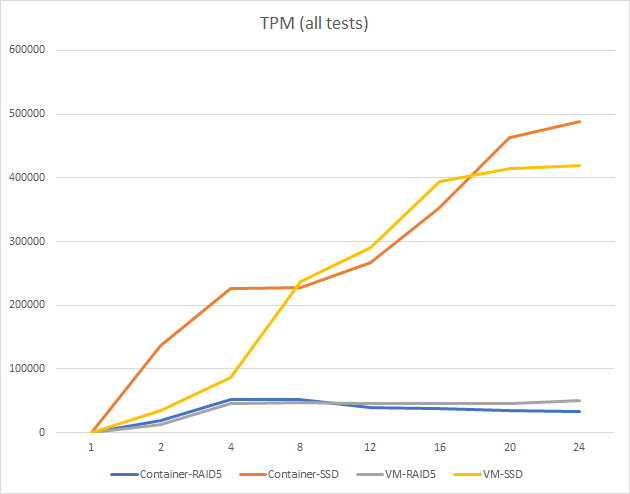
Excel spreadsheet containing wait stats for each test: https://github.com/markallisongit/tpcc-container-test/blob/master/tpcc%20results.xlsx
What’s it all mean?
When I started writing this article I fully expected the container to outperform the VM by a factor of 10-20%. However it seems that on my very modest hardware, it is difficult to draw any real conclusions. It seems to me that the stateless nature of containers is not really suited to databases, and there is not a compelling enough reason from a performance standpoint to recommend containers for database hosting in an enterprise environment.
DevOps, CI and CD
That said, I think that containers may be useful for databases when implementing continuous integration (CI) or continuous deployment (CD), especially in a cloud environment because containers take such a short amount of time to create and destroy. For example on my system it can take around ten minutes to provision a VM with SQL Server running on it using an automated PowerShell script and an unattended install of SQL Server. Conversely a new container takes about five seconds to get up and running.
I will be thinking about these issues over the coming weeks and expect another article soon exploring the role of containers for databases in the enterprise and why you might want to look into it for yourself.